gimpなどのlinuxアプリケーションをインストールして、画像付きの文章などの作成が随分楽になりました。
でも、gimpを使っていて最初、ファイルはどこに保存されているのかよくわかりませんでした。
linuxモード使って、少しファイルの保存場所が判ってきたので、記録しておきたいと思いいます。
例えば、gimpを使っていて、ファイルを保存しようとした場合、以下の画面が表示されます。
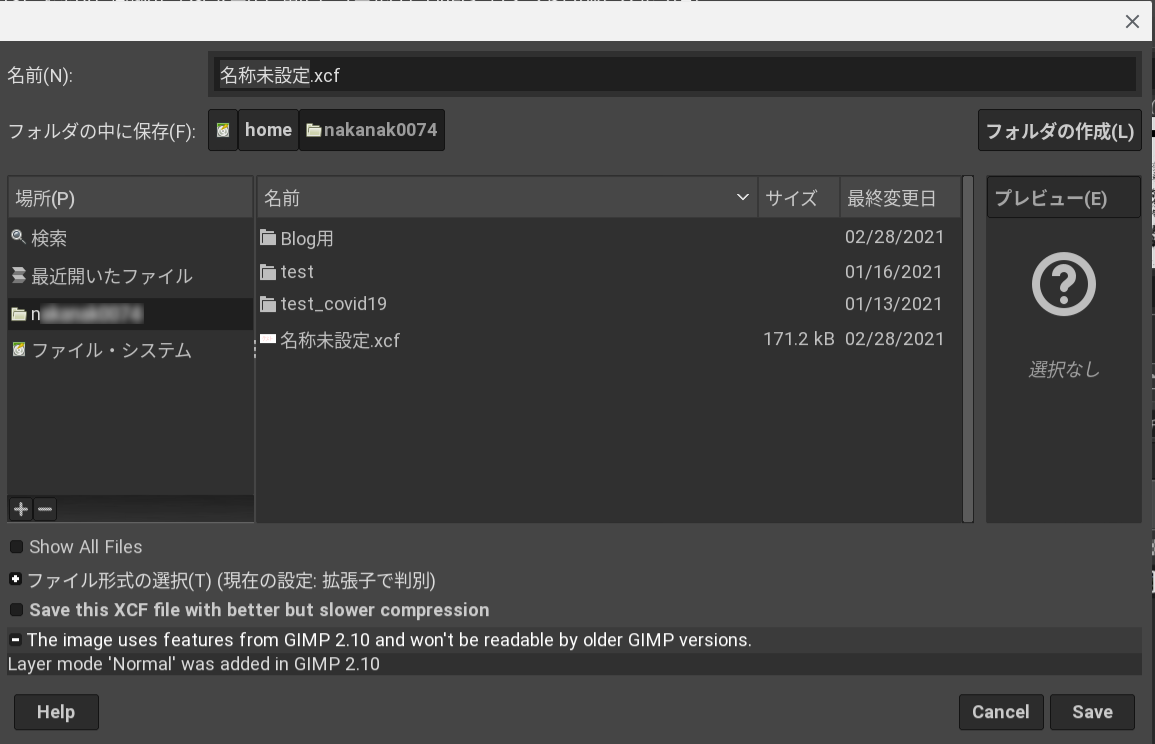
でも、この保存するファイルは一体どの場所に保存されているのか、
(保存したらいいのか)最初は判らないと思います。
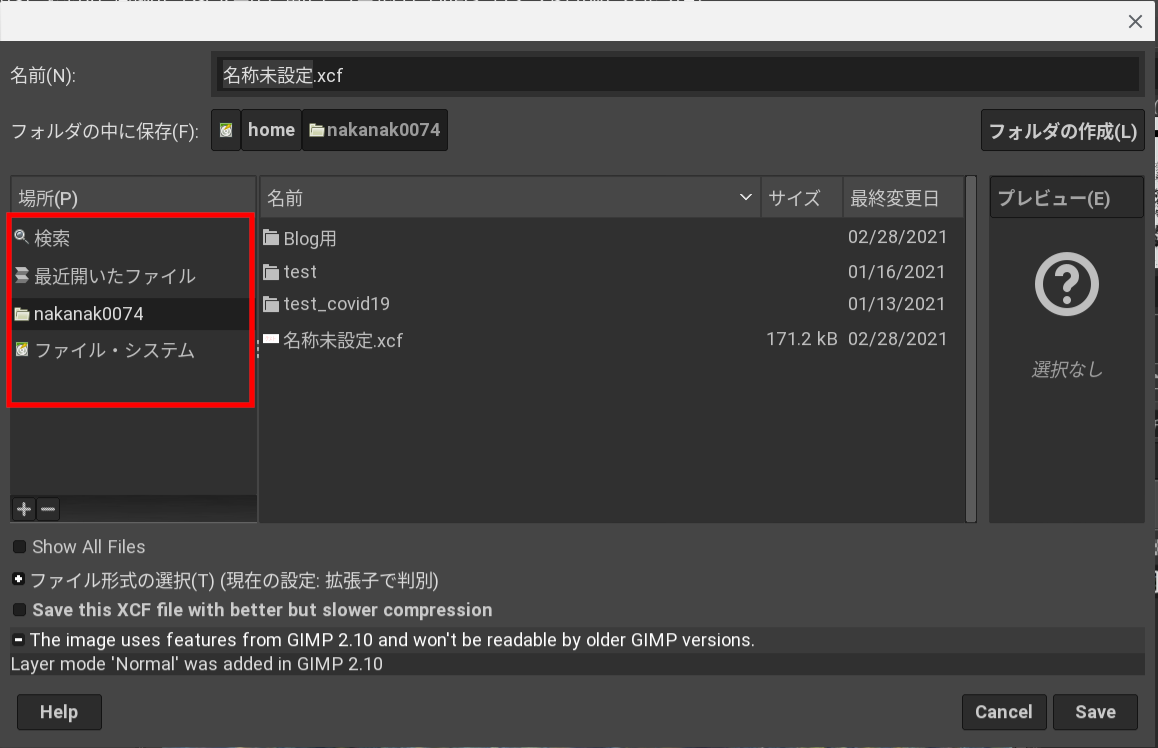
例えば、gimpのファイル保存先フォルダは、上画像の赤い範囲から選択します。
各フォルダの使い方は以下の通りです。
「検索」:フォルダの検索画面に切り替わります。
windowsのエクスプローラのように検索バーに表示したいフォルダ名の
一部を入力すると、一覧が出て来ます。
「最近開いたファイル」:最近開いた”フォルダ”の一覧が表示されます。
「”ユーザー名”」:windowsで言うユーザーフォルダに移動します。
「ファイル・システム」:rootフォルダ(windowsでいう、ドライブの一番上)に移動します。
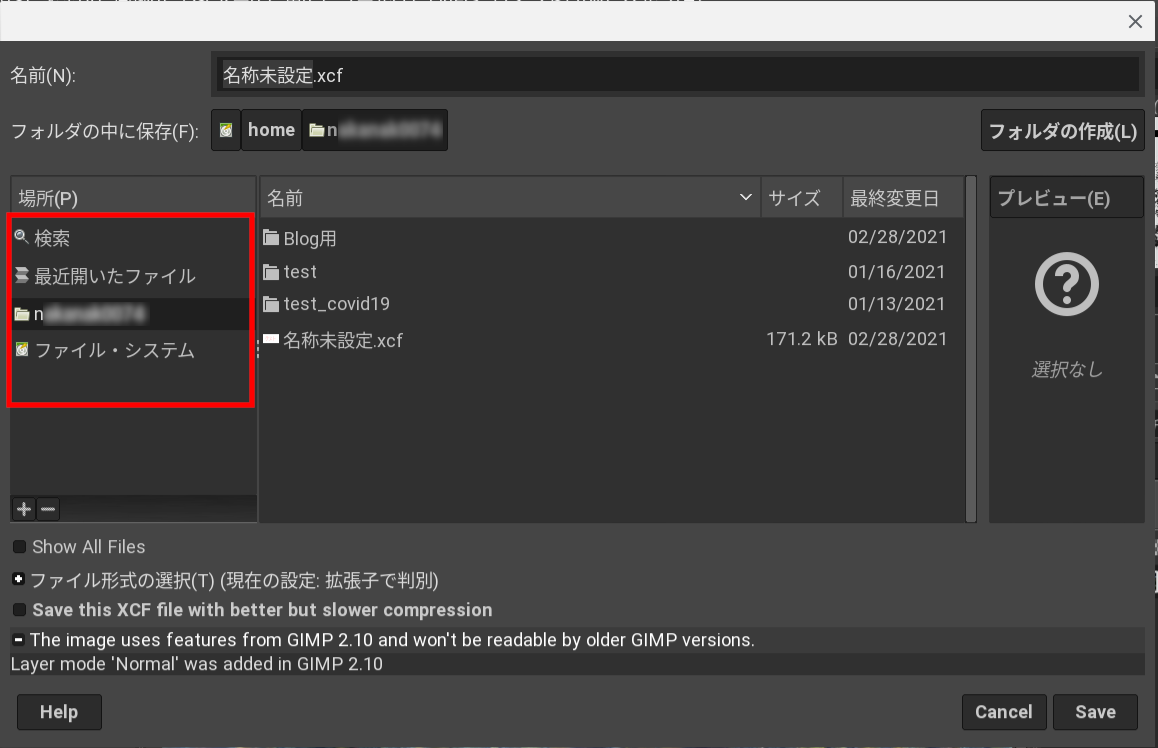
また、Chromebook内のlinuxアプリのファイルは、
「”ユーザー名”」フォルダ(windowsで言うユーザーフォルダ内)に保存するような設計になっているようです。
最初は”このフォルダ内”で新しいフォルダを作ったり、ファイルを保存したりしたほうが良いと思います。
では、「”ユーザー名”」フォルダは一体どこにあるのでしょうか。
それは、「/home/”ユーザー名"」フォルダです。
「/home/”ユーザー名"」フォルダ って、どこ?って話になりますよね。
linuxや、unixなどを扱ったことがある方は知っていると思うのですが、
linuxの一番上(親)、Windowsのドライブ直下にあたるのが、
”/”(root/ルート)です。
その下に色々なフォルダが存在します。
(補足:AndoroidはlinuxOSをベースに開発されています。)
その中の1つに、ユーザー専用のフォルダ、
”/home/””ユーザー名”が存在します。もしくは、/usr フォルダです。
では他に、”/home/””ユーザー名”フォルダの場所を確認する方法はあるのでしょうか。
ここでは、以下の3つの方法を紹介したいと思います。
①linuxターミナル
②アプリ(gimp)を使用する方法
③補足:chromeOSの、ファイルアプリを使用してファイル管理
①まず1つ目、linuxターミナルでの方法です。
linuxターミナルのインストール方法は以下のサイトに譲ります。
Chromebook で Linux をセットアップする - Chromebook ヘルプ
linuxをインストールした後、linuxターミナルアプリを起動します。
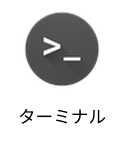
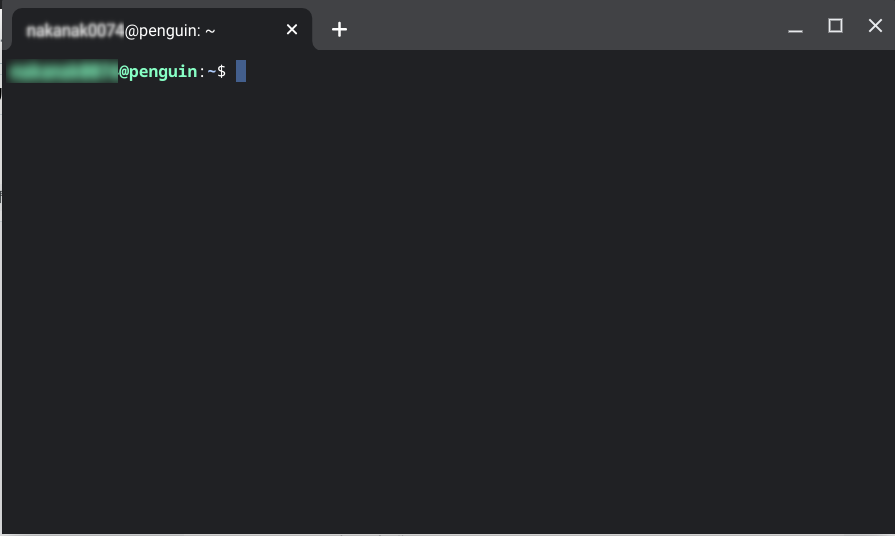
ここで、以下のコマンド(カギカッコの中だけ)を入力します。
「pwd」
そうすると、下のように、/home/”ユーザー名” といった返事がPCから返って来ます。
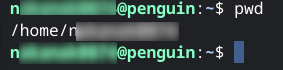
「pwd」というコマンドは、「現在いるフォルダの位置(名称)を表示しろ」という命令で、今ユーザーが見ているフォルダの場所が表示されます。
その他には以下のようなコマンドがあります。
その他、「ls ../../ -l」と入力してみてください。
一番親(root)フォルダ内のフォルダが表示されます。
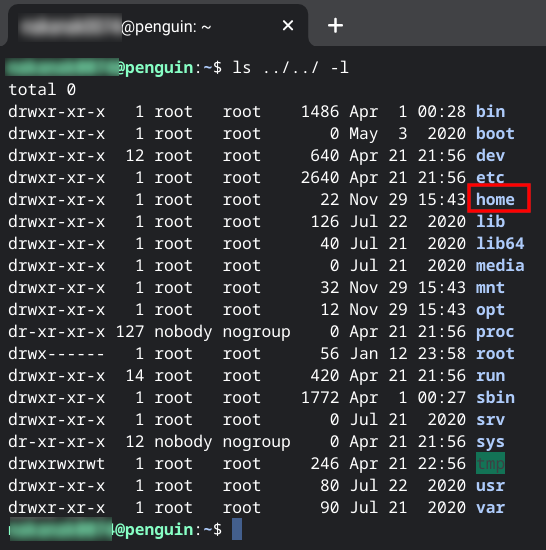
この中の、「home」フォルダ内に"ユーザー名"フォルダがあり、gimpなどは、そこにファイル等を保存するようになっています。
②もう1つの方法は、gimp(linuxアプリ内)を使用します。
gimpでファイル保存画面を開きます。
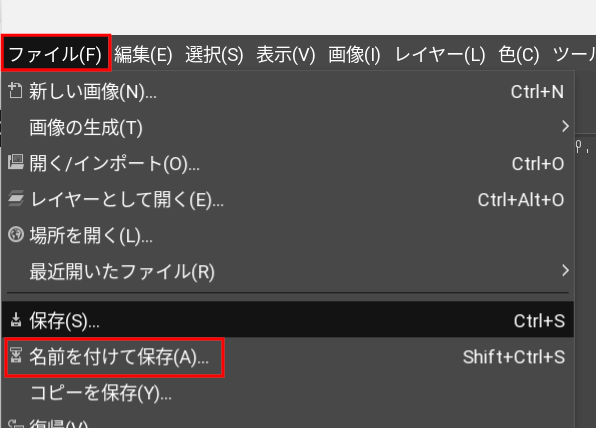
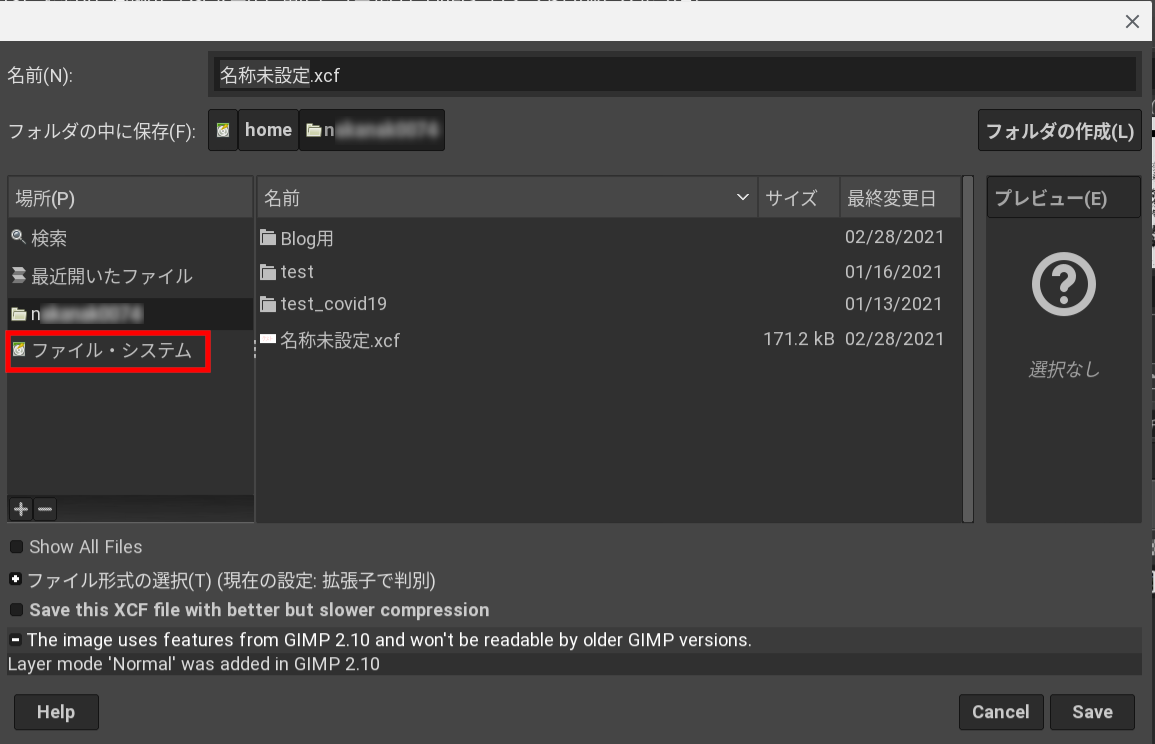
gimpのファイル保存画面内の、
「ファイル・システム」(赤枠内)をダブルクリックします。
すると、linuxターミナルで見た一番親(root)フォルダ内と同じ表示が出ます。
ここで、「home」フォルダをダブルクリックします。
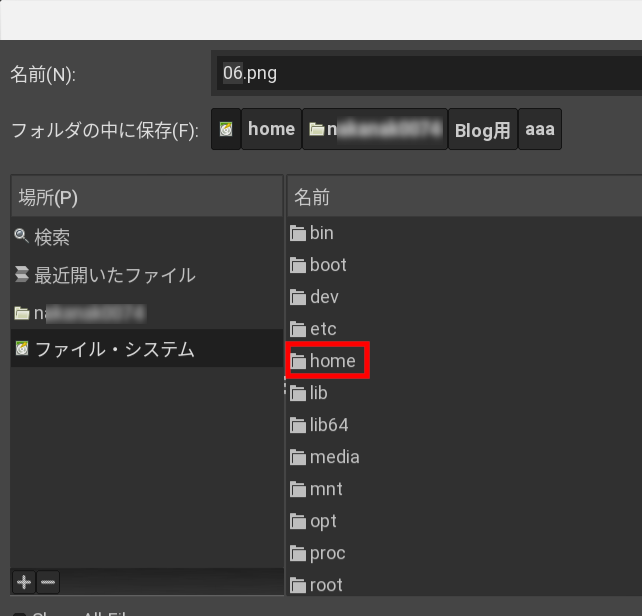
"(ログイン)ユーザー名"のフォルダが表示されています。
”ユーザー名"フォルダをダブルクリックすると、ユーザーのフォルダへ移動します。

上画像の「フォルダ内に保存(F:)」の右側の表示がフォルダの階層になります。
以上で、ユーザーフォルダの位置が確認できました。
③補足:chromeOSの、「ファイル」アプリを使用してファイル管理
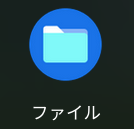
①と②で、ユーザーフォルダの”保存場所””がわかったと思います。
ユーザーフォルダ内でファイルを管理する場合は、「ファイル」アプリを使用します。
「ファイル」アプリを起動します。

「ファイル」アプリ画面の左側、に「Linuxファイル」という項目があります。
ここが、”/home/ユーザー”フォルダにあたります。
(Windowsのショートカットのようなものです。)
「Andoroidアプリ」などで作成したファイルは、
「Linuxファイル」内に保存すると良いと思います。
このアプリでは、対象のファイルや空欄で右クリックすることで、
コピーや切り取り、名称変更など、
Windowsのエクスプローラーのような操作でファイル管理が可能です。
(空欄を右クリックすれば、新規フォルダの作成も可能です。)
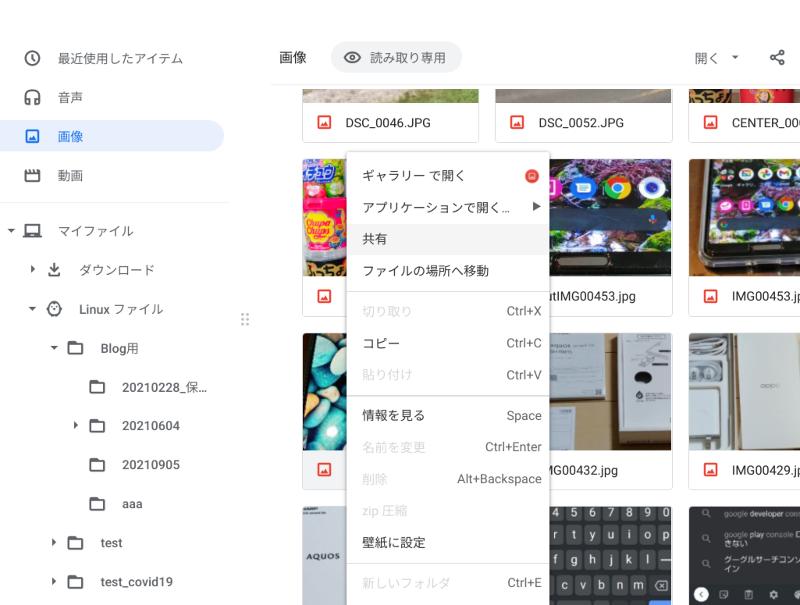
以上、これで、ユーザーフォルダ以外のファイルの場所を確認、
データ管理が出来るようになりますが、
システム用フォルダ、ファイルも見れるようになっていますので、
あくまで自己責任でお願いします。
※注意:他のフォルダにデータ保存しようとした場合、アクセス権限がないため、保存ができない場合があります。その場合は「chmod」(チェンジモード)コマンドでアクセス権限の変更等を行うことで、保存が可能になると思います。
詳細は、ネット等の情報をご参照ください。。(検索ワード:chmod パーミッション チェンジモード など)
Chromebookのアプリのファイルの保存先についてまとめてみました。ご参考までに。